السلام عليكم ورحمة الله وبركاته
سوف أقوم بشرح طريقة عمل الثيم من بداية تثبيت البرنامج إلى أن ننتهي من عمل الثيم ..
وأتمنى أن أوفق في شرحي البسيط ...
في البداية نقوم بتحميل البرنامج الموجود في المرفقات مع الكراك
نقوم بالضغط على ThemeEditor6600ENG وأتتبع إلى أن يتم تثبيت البرنامج ..


من ثم نقوم بنسخ الكراك كما هو ظاهر بالصورة التالية

بعدها نذهب للـ C بجهاز الكمبيوتر ومن ثم program files
من ثم نفتح مجلد البرنامج سوف نجده بأسم ThemeEditor6600
ونقوم بلصق الكراك داخل المجلد كما هو ظاهر لدينا بالصور ...

الأن نقوم بالضغط على الكراك بعد ما قمنا بلصقة ونختار تنفيذ الكراك

وبهذا نكون انتهيناء من تثبيت البرنامج ...
الأن مع شرح عمل الثيم من بداية عمل التصميم وقص الصور ببرنامج الفوتشوب ...
1ـ نفتح برنامج الفوتشوب
2ـ نختار من القائمة File من ثم New كما هم موضح في الصورة :

3ـ نضع القيم الموضحه بالصورة
Widht : 176 Height : 208

ستظهر لنا هذه الصورة بالقيم التي وضعناها سابقا

نقوم بإحضار الصورة التي نريد العمل عليها لتصميم الثيم من File ثم Open


سوف أقوم بشرح طريقة عمل الثيم من بداية تثبيت البرنامج إلى أن ننتهي من عمل الثيم ..
وأتمنى أن أوفق في شرحي البسيط ...
في البداية نقوم بتحميل البرنامج الموجود في المرفقات مع الكراك
نقوم بالضغط على ThemeEditor6600ENG وأتتبع إلى أن يتم تثبيت البرنامج ..


من ثم نقوم بنسخ الكراك كما هو ظاهر بالصورة التالية

بعدها نذهب للـ C بجهاز الكمبيوتر ومن ثم program files
من ثم نفتح مجلد البرنامج سوف نجده بأسم ThemeEditor6600
ونقوم بلصق الكراك داخل المجلد كما هو ظاهر لدينا بالصور ...

الأن نقوم بالضغط على الكراك بعد ما قمنا بلصقة ونختار تنفيذ الكراك

وبهذا نكون انتهيناء من تثبيت البرنامج ...
الأن مع شرح عمل الثيم من بداية عمل التصميم وقص الصور ببرنامج الفوتشوب ...
1ـ نفتح برنامج الفوتشوب
2ـ نختار من القائمة File من ثم New كما هم موضح في الصورة :

3ـ نضع القيم الموضحه بالصورة
Widht : 176 Height : 208

ستظهر لنا هذه الصورة بالقيم التي وضعناها سابقا

نقوم بإحضار الصورة التي نريد العمل عليها لتصميم الثيم من File ثم Open


ستظهر لدينا الصورة بالبرنامج ...
نقوم بإزالة القفل من الصورة
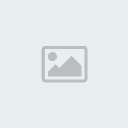
الأن نعمل على الصورة التي قمنا بإدراجها ومن شريط الأدوات نستخدم
أداة التحريك لتحريك الصورة الأداه الؤشر عليها بالصورة التاليه

نقوم بالضغط على الصورة وسحبها إلى النافذه اللي عملناها ببداية الدرس
مثل الصورة الموضحه :

سنلاحظ انه الصورة كبيرة على النافذه التي وضعناها فيها وأجزاء من الصورة لا تظهر نقوم بتكبير النافذه التي توجد بها الصورة من زر التكبير ..
وبعد تكبير النافذه التي توجد بها الصورة نقوم بالضغط على Ctrl + T من لوحة المفاتيح وسوف تظهر لدينا النقاط اللي حول الصورة .. نقوم بتصغير الصوره وموازنتها ...

نقوم فقط بإغلاق الصورة الأصلية ونبقي على برنامج الفوتشوب والصورة التي عملناها للثيم ...
الأن نتجة لبرنامج Theme Editor 6600
نقوم بالضغط على مفتاح Open كما هو موضح بالصورة

افتح مجلد Themes في مسار البرنامج كما هو موضح بالصورة :

بعد ذلك سنرى ان واجهة البرنامج قد تغيرت واصبحت بها ألوان لاحظ الصورة التالية
تذكر لابد أن نقوم بهذه الخطوه في عمل الثيم

الأن نقوم بالضغط على زر Standby كما هو موضح بالصورة :

سنلاحظ وجود ثلاث أجزاء كما تم ترقيمه بالصورة السابقة
1ـ الجزء العلوي ويتضمن البطارية والساعه وغيرها
2ـ الجزء الوسط ولا يتضمن ايقونات
3ـ الجزء السفلي ويتضمن ازرار الاستيديو والرسائل وغيرها
الأن نقوم بأخذ مقاس الجزء العلوي وهو 44 * 176
كما هو واضح بالصورة ..

نتجة لبرنامج الفوتشوب ونقوم بفتح عمل جديد ونضع القيم التالية
Widht : 176 Height : 44

ستظهر لنا نافذة صغيره نقوم بسحب الصورة التي عملناها سابقا بمقاس 176 * 208 بالطريقة التي قمت بشرحها سابقا كما هو موضح بالصورة :

نقوم بموازنة الصورة وإنزالها للأسفل لكي يصبح فقط الجزء العلوي من الصورة فوق كما
هو موضح لدينا :

بعدها نحفظ الصوره بصيغة jpeg ومن الأفضل تقوم بفتح مجلد خاص بصور الثيم وترقم
الصور لكي تعرفها عندما ترجع لها ... طريقة حفظ الصورة

الأن نحدد الصورة التي عملناها للجزء العلوي بالضغط على مفتاح Ctrl + A ومن ثم
نضغط على Delete

سوف يظهر لدينا المربع التالي ... نتجة للمجلد الذي حفظنا به الصورة ونقوم بأختيار الصورة
الخاصة بالجزء العلوي

وبعد أختيار الصورة وفتحها يظهر لنا التالي

ونكرر نفس الخطوات بالنسبة للجزء العلوي والسفلي
وبعد ذلك يظهر لنا التالي

وبهذا نكون انتهيناء من وضع الصور بخانة Standby
،،،،،،،،،،،،،،،،،،،،،،،،،،،
الأن ننتقل لخانة Menu

وهذه القائمة خاصة بالاستيديو والرسائل والكاميرا والموضوعات وغيرها ...
وفي هذه الخانه لو لاحظنا تكررت لدينا صورة الجزء العلوي والأوسط
لاحظوا هي نفس المقاسات السابقة ...
وهنا يفضل ان نقوم بتخفيف لون الصورة ....
أي نأخذ الصورة الخاصة بالجزء العلوي التي قمنا بعملها سابقا
ومن ثم نقوم بتخفيف اللون من Opacity للرقم اللي تجدوه مناسبا
كما في المثال الموضح لدينا ...

وبعد الانتهاء نقوم بحفظ الصورة
ونفس الشي نكرر الخطوات السابقة مع الجزء الأوسط

وبعد الانتهاء لا ننسى نحفظ الصورة ...
وبعد ذلك نرجع لبرنامج الثيم ونقوم بإدراج الصور في اماكنهم بنفس الطريقة التي ذكرتها سابقا

يتبع

 ¤¼.¸¸.¨
¤¼.¸¸.¨ ¨
¨

 احترام القوانين
احترام القوانين

















